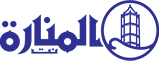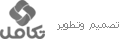- الأكثر قراءة
- الأكثر تعليقاً
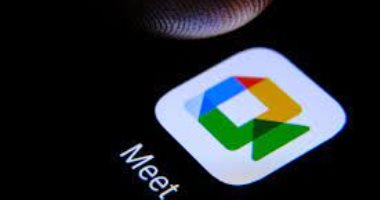
عندما لا يعمل ميكروفون Google Meet، يمكن أن يؤدي إلى توقف الاجتماع، ولكن الأمر الجيد هو أنه من السهل نسبيًا استكشاف الأخطاء وإصلاحها وحلها، وهنا نقدم 5 طرق لتشغيل ميكروفونك في Google Meet، وفقا لما ذكره موقع "Business insider".
تأكد من أن الميكروفون يعمل بشكل صحيح خارج Google Mee
عندما يتعلق الأمر باستكشاف مشكلات الأجهزة مثل الميكروفون وإصلاحها، فمن المفيد التأكد من عمل الميكروفون نفسه، ثم الانتقال إلى تقييم ما إذا كان يعمل بشكل صحيح في خدمة مثل Google Meet، وللقيام بذلك، اختبر الميكروفون في تطبيق آخر غير تطبيق Meet.
حاول تسجيل الصوت في Sound Recorder بويندوز على سبيل المثال، اضغط فوق ابدأ واكتب "سجل"، اضغط فوق مسجل الصوت عندما تراه في نتائج البحث، ثم قم بإجراء تسجيل اختباري لمعرفة ما إذا كان الميكروفون يعمل أم لا.
تحقق للتأكد من عدم وجود تطبيق آخر يستخدم الميكروفون
يوجد خلل شائع قد تواجهه عند بدء مكالمة فيديو، قد يكون هناك تطبيق آخر يستخدم الميكروفون بالفعل، ولن يطلق هذا التطبيق الميكروفون عندما يحتاج Meet إليه.
وتكون النتيجة هي أن تطبيق Meet لا يمكنه نقل أي صوت، إذا كنت تعرف التطبيق الذي يستخدم الميكروفون، فيمكنك أن تغلقه ثم أعد تشغيل Google Meet.
إذا كنت لا تعرف التطبيق المسؤول، فأعد تشغيل جهازك، ويمكنك إيقاف تشغيل معظم هواتف Android عن طريق الضغط على زر الطاقة لعدة ثوانٍ، أو التمرير سريعًا لأسفل من أعلى الشاشة والضغط فوق رمز الطاقة في لوحة الاختصارات.
تأكد من أن Google Meet لديه إذن لاستخدام الميكروفون
قد تكون الأذونات خادعة، ومن المحتمل تمامًا أنك رفضت عن طريق الخطأ إذن Google Meet لاستخدام الميكروفون في وقت ما في الماضي، لذلك قم بذلك على جهاز iPhone من خلال هذه الخطوات:
ابدأ تطبيق "الإعدادات" واضغط على "الخصوصية والأمان"، اضغط على "الميكروفون" وتأكد من تشغيل Meet من خلال التمرير السريع على الزر جهة اليمين.
إذا كان لديك Android، فابدأ تطبيق الإعدادات واضغط فوق التطبيقات، واضغط على "عرض جميع التطبيقات" ثم اضغط على "Meet".
اضغط فوق الأذونات، ثم الميكروفون، وقم بتمكينه عن طريق اختيار إما السماح فقط أثناء استخدام التطبيق أو السؤال في كل مرة.
إذا كنت تستخدم Windows، فانتقل إلى تطبيق الإعدادات واختر الخصوصية والأمان، ثم الميكروفون، وتأكد من تمكين كل من السماح للتطبيقات بالوصول إلى الميكروفون، والسماح لتطبيقات سطح المكتب بالوصول إلى الميكروفون عن طريق تمرير الأزرار إلى اليمين.
إذا كنت تستخدم جهاز Mac ، فافتح تفضيلات النظام ثم اختر الأمان والخصوصية، واضغط فوق علامة التبويب الخصوصية.
اضغط فوق رمز القفل في الجزء السفلي لفتح الصفحة، ثم اضغط على الميكروفون على اليسار وتأكد من تمكين تطبيق Meet بعلامة اختيار.
تأكد من أن متصفحك يمكنه الوصول إلى Google Meet
إذا كنت تحاول استخدام Google Meet في متصفح Chrome، فتأكد من تهيئته بشكل صحيح أيضًا.
افتح Chrome، واكتب "chrome: // settings / content / microphone" واضغط على Enter.
تأكد من تحديد المواقع التي يمكنها طلب استخدام الميكروفون، ثم ابدأ Google Meet واضغط على أيقونة الكاميرا في شريط العناوين أعلى الشاشة.
حدد السماح دائمًا لرابط الموقع بالوصول إلى الكاميرا والميكروفون واضغط على تم.
تحقق من إعدادات الميكروفون في Google Meet
هناك خلل شائع آخر وهو أن Google Meet قد يحاول استخدام ميكروفون خاطئ، يمكن أن يحدث هذا بسهولة إذا كان لديك أكثر من كاميرا ويب أو ميكروفون متصل بجهازك.
كما أنه من الشائع بشكل خاص على نظام التشغيل Windows، على سبيل المثال، أن تجد أن تطبيق Meet يستخدم الميكروفون في نظارة رأس VR بدلاً من الميكروفون الموجود في كاميرا الويب المثبت بغطاء اللاب توب.
ابدأ Google Meet في متصفح للتحثث واضغط على الزر ثلاثي النقاط في أسفل الصفحة، ثم اضغط فوق الإعدادات في القائمة المنبثقة.
اضغط فوق علامة التبويب الصوت ثم تحقق من القائمة المنسدلة للميكروفون، وإذا لزم الأمر، حدد ميكروفونًا مختلفًا وأغلق النافذة.
- اليوم
- الأسبوع
- الشهر

 روبلوكس تغير نظام تسجيل الدخول لتعزيز سلامة الأطفال أبرزها التعرف على الوجه
روبلوكس تغير نظام تسجيل الدخول لتعزيز سلامة الأطفال أبرزها التعرف على الوجه